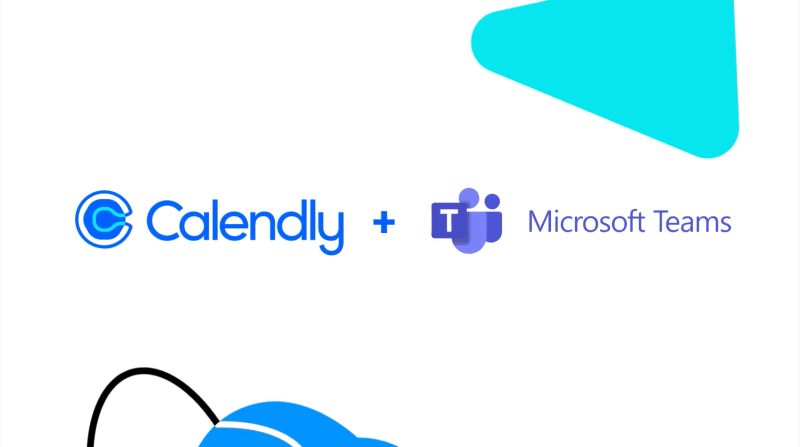
Como Criar Um Link De Reunião No Teams – O Microsoft Teams é um aplicativo de negócios do Office 365 que permite realizar reuniões virtuais, trocar mensagens, anexar arquivos, enviar fotos e muito mais. A app destina-se ao trabalho remoto e tem estado em alta nas últimas semanas devido à implementação de regimes de home office por diversas empresas em resposta à pandemia do novo coronavírus.
Confira o tutorial abaixo sobre como ingressar em uma reunião do Microsoft Teams por meio de convite ou conversa. Este método foi feito em um Redmi Note 8 com Android 9.0, mas as dicas valem também para iPhone (iOS).
Como Criar Um Link De Reunião No Teams

Etapa 1. Se o convite da reunião foi enviado por e-mail como endereço, toque no link “Participar de uma reunião do Microsoft Teams” em seu celular. Você será redirecionado automaticamente para o programa. Antes de ingressar na reunião, escolha se deseja que o vídeo fique visível e o som ativado.
Microsoft Teams Ganha Avatares 3d Para Reuniões No Metaverso
Se você já tiver uma conta do Teams, verá a opção “Ingressar agora” para ingressar na reunião. Se você não tiver uma conta do Teams, aparecerá um botão “Entrar como convidado”. Em seguida, você precisa inserir seu nome para ingressar na videoconferência em grupo.

Etapa 2. Se a reunião estiver agendada em uma conversa em grupo no Microsoft Teams, ela aparecerá na lista de bate-papos recentes. Então, basta selecionar a sessão e tocar em “participar” na próxima tela para ingressar na sessão.
3 de 3
Também é possível entrar na sessão a partir de conversas já iniciadas – Foto: Reprodução/Wanessa Ferrari

Precisa Fazer Videochamadas? Teams é Liberado Para Todos E Vira Nova Opção
A programação de transmissão ao vivo está gradualmente disponível para usuários de redes sociais. O aplicativo também permite testar a conectividade e a iluminação antes de entrar ao vivo com os convidados
A versão online do editor de apresentações permite que você compartilhe edições com amigos e baixe documentos para o seu computador. Veja como usar o PowerPoint online

Os celulares que rodam Fortnite e a quantidade de jogadores estão entre as dúvidas sobre o Battle Royale da Epic Games.
Como Compartilhar Gravações Do Teams Com Usuários Externos?
O novo jogo de sobrevivência zumbi desafia o jogador a gerenciar recursos e construir uma pequena comunidade para enfrentar as criaturas. Criar uma reunião no Microsoft Teams é fácil, pois a plataforma de colaboração possui funcionalidade de videochamada integrada e usa tecnologia semelhante ao Skype. Além disso, é possível juntar até 250 participantes, mesmo na versão gratuita. Assim como nas reuniões competitivas do Zoom, não há limite de tempo para as reuniões, e os usuários podem fazer videochamadas tanto na versão web quanto no aplicativo para Windows, macOS ou Linux.

Limitações do Modo Livre Sem gravação e armazenamento de bate-papo e limites de arquivo de 10 GB por equipe e 2 GB por usuário, além de até 300 membros de equipe registrados. Veja abaixo como realizar uma videoconferência no Microsoft Teams. Esse recurso pode ser útil para realizar reuniões de equipe durante a quarentena do coronavírus, quando muitas empresas têm optado pelo home office.
Etapa 1. Acesse teams.microsoft.com em seu navegador e entre com uma conta da Microsoft. Se você estiver usando o Windows 10, é provável que o e-mail e a senha do seu computador sejam os mesmos da sua conta da Microsoft.
Tudocelular Ensina: Como Iniciar Uma Reunião Instantânea No Microsoft Teams
Etapa 2. Escolha uma das versões do Microsoft Teams para iniciar. Clique no botão destacado para baixar o aplicativo da área de trabalho do Teams ou clique no link abaixo para acessá-lo diretamente no seu navegador. Ambas as versões suportam chamadas de vídeo.
3 de 14
Clique no link abaixo do botão para acessar a versão web do Teams – Foto: Reprodução/Paulo Alves

Etapa 3. Você precisa criar uma equipe para começar a usar o Microsoft Teams. No entanto, você não precisa adicionar membros à equipe para usar o recurso de videochamada. Na página Teams, clique no botão com o ícone da câmera no rodapé para iniciar a videoconferência.
Tutorial Em VÍdeos De ReuniÕes Com O Teams
Passo 4. Na versão web, você precisa permitir que o navegador use o microfone. Clique em “Permitir”;
Etapa 6. Uma janela de chamada de vídeo será aberta na parte inferior da tela. Digite um nome para a reunião, escolha se deseja ou não começar com a câmera ligada e clique em Reunir agora para começar.
Etapa 1. Use os controles do meio para ligar ou desligar a câmera e o microfone. Para convidar pessoas para ligar, clique no ícone de contatos.

Integre O Microsoft Teams E O Office 365 Com A Miro
Etapa 2. Se você já registrou membros da equipe no Teams, clique no menu suspenso ao lado de seus nomes para convidar. Caso contrário, clique no botão do link acima para receber um convite.
Etapa 3. Envie o convite por e-mail e peça ao contato para clicar em “Ingressar na reunião do Microsoft Teams” para ingressar na reunião. Uma pessoa pode se registrar como convidado usando um computador ou um aplicativo Android e iPhone (iOS) sem criar uma conta. O link copiado não funcionará para o WhatsApp e outros aplicativos de mensagens.

Etapa 1. Use a ferramenta de bate-papo para conversar com os participantes. Esse recurso permite compartilhar emojis, stickers e gifs, bem como arquivos de até 2 GB.
Microsoft Teams E Asana • Guia Do Produto Asana
Etapa 2. Para apresentar, clique no botão central no menu Ferramentas para acessar o compartilhamento de página. Selecione “Área de Trabalho/Janela” para reproduzir a tela inteira ou apenas um dos programas abertos em seu computador, como o PowerPoint. Outra opção é usar um quadro branco da Microsoft.

Etapa 3. O quadro branco é uma tela livre para o host gravar. O conteúdo é visualizado em tempo real por outros participantes. Para adicionar colegas, clique no botão de contatos acima e compartilhe o link de acesso.
Etapa 4. Enquanto a videochamada estiver ativa, seja na web ou no aplicativo de desktop, você pode explorar todos os recursos do Teams. Ao navegar pelos chats e arquivos já compartilhados pela equipe, o vídeo ficará minimizado no canto da tela.

Eventos Virtuais No Teams: Reunião, Webinar Ou Evento Ao Vivo
14 de 14
Explore outras funcionalidades do time sem desligar a videochamada — Foto: Reprodução/Paulo Alves
A programação de transmissão ao vivo está gradualmente disponível para usuários de redes sociais. O aplicativo também permite testar a conectividade e a iluminação antes de entrar ao vivo com os convidados

A versão online do editor de apresentações permite que você compartilhe edições com amigos e baixe documentos para o seu computador. Veja como usar o PowerPoint online
Chat Não Aparece.
Os celulares que rodam Fortnite e a quantidade de jogadores estão entre as dúvidas sobre o Battle Royale da Epic Games.
O novo jogo de sobrevivência zumbi desafia o jogador a gerenciar recursos e construir uma pequena comunidade para enfrentar as criaturas.







